Добавление закладок в ПДФ файлы
Закладка – это ссылка с текстом, благодаря которой можно быстро перемещаться по документу, переходить на нужную страницу используя название главы или текстовую заметку. При помощи подобных объектов можно создать меню или отметить важное место в документе. Использовать ссылки для навигации можно из любой программы для чтения, но вот поставить закладку в pdf позволит не каждое приложение. Для работы с этим форматом подойдут программы, разработанные специально для данного формата, такие как Foxit Reader, Adobe Acrobat, PDFelement, Master PDF editor. Они могут распространяться бесплатно или требовать покупки подписки или лицензии.
Содержание
Как сделать закладку в ПДФ файлах
Для работы с pdf форматом используются специальные программы. В зависимости от используемого ПО могут быть различия для элементов интерфейса или названия операций. Создание любого объекта является редактированием файла. Есть приложения способные работать с разными форматами. Можно использовать конвертирование для преобразования файлов, чтобы применять привычные пользователю инструменты офисных программ. При этом элементы навигации могут быть перенесены из другого формата или созданы на основе его структуры.
Многие компании разрабатывают программы основной задачей которых является работа с pdf форматом. Их можно разделить на простые ридеры, которые используются для просмотра документов, но не способны изменять их. Для создания ссылки потребуется вносить изменения в документ, следовательно, следует выбрать программу обладающую возможностью редактирования. Одной из распространенных программ является Foxit Reader. Потому рассмотрим, как сделать закладку в ПДФ файле на ее примере:
- Через программу открыть станицу, которую нужно добавить.
- Выбрать закладку, после которой будет идти новая. Иначе, та, что добавляется, окажется в конце списка.
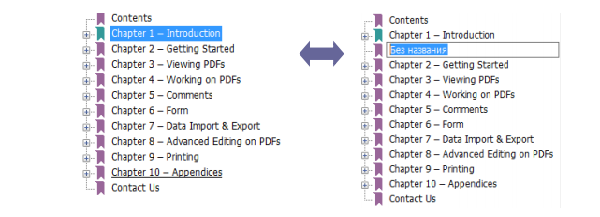
- Далее три варианта действий:
- Через верхнюю панель нажать на значок “Новая закладка”.
- Щелкнуть по выбранной правой кнопкой мыши, а потом выбрать пункт “Добавить закладку”.
- Открыть меню “Параметры” и посредством верхней панели кликнуть по “Добавить закладку”.
- Затем нужно ввести название и нажать “Enter ”.
А чтобы сделать закладку в pdf при помощи программы Adobe Acrobat необходимо:
- Следует открыть файл, в котором будет создана ссылка, этим редактором.
- В левой части окна следует перейти во вкладку “Закладки”.
- Активируйте инструмент “Выделение текста”, выберете фрагмент для которого она будет создана.
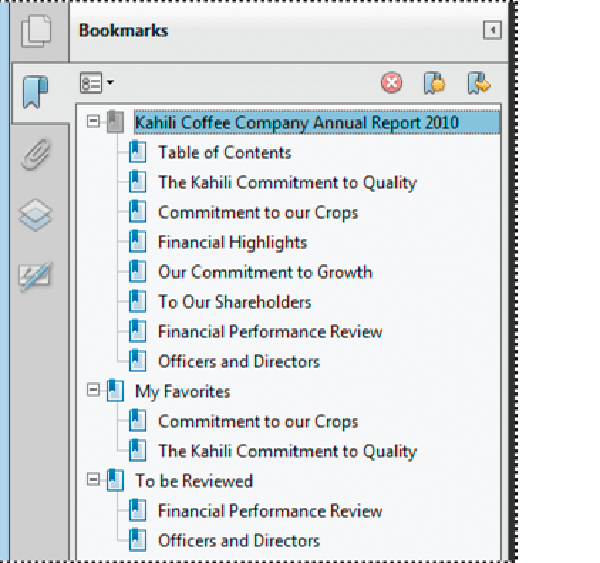
Программы, позволяющие сделать закладки в ПДФ, могут обладать различным интерфейсом, но как правило используется похожая структура расположения элементов управления.
Офисные приложения
При создании файла средствами Microsoft Office Word или LibreOffice Writer можно использовать экспорт в pdf, наряду с преобразованием ПДФ в Ворд.
Чтобы структура файла была преобразована в соответствующие пункты меню, следует установить галочку возле “Создать закладки”. Существующие элементы навигации документов также можно сохранить при экспорте. Подобный параметр есть в большинстве программ, способных преобразовать документ или HTML страницу. Название опции может отличаться в разных приложениях.
Изменение закладки
При работе может понадобиться внести структурные изменения. Закладки в ПДФ можно редактировать, изменять их внешний вид, назначение именно с этой целью. Все действия совершаются из вкладки с соответствующим названием. При редактировании названия нужно выбрать объект, для которого будут вноситься изменения, а затем открыть меню “Параметры”. Для многих действий есть отдельные пункты этого меню:
- Чтобы изменить имя, следует выбрать пункт “Переименовать”, после чего появится возможность ввести новое название.
- Чтобы длинное название переносилось и не выходило из области, нужно отметить галочкой пункт “Переносить длинные ”.
- Для того чтобы изменить место назначения, нужно использовать пункт “Установить отсылку ”. Этот пункт отображается только, если один из объектов навигации был выбран. Для создания связи требуется выбрать новое место внутри документа.
Изменить внешний вид элемента навигации можно с помощью установки размера шрифта, цвета или стиля текста. Для первого существует отдельный пункт в меню “Параметры”. “Размер текста” позволит управлять величиной шрифтов для объектов навигации по документу. Для изменения цвета или стиля нужно попасть на панель свойств. Для этого следует использовать “Элементы панели инструментов” расположенный среди опций пункта “Показать/Скрыть” в меню “Просмотр”.
Для закладки можно установить действие. Для этого следует выбрать пункт “Свойства” в меню “Параметры”. Затем следует перейти на вкладку “Действия”, где можно будет установить, что будет происходить (какие команды выполняться) при использовании выбранной ссылки.
Как установить масштаб для закладки по умолчанию
Внешний вид и масштаб, обычно, устанавливается через меню “Параметры”. Попасть в него можно, использовав кнопку в верхней части вкладки. Следует навести курсор на опцию “Масштаб по умолчанию”. После этого станет доступен список:
- Наследовать масштаб;
- Текущая страница;
- По размеру страницы;
- Реальный размер;
- По ширине;
- По содержимому.
Полезно почитать: Особенности использования горячих клавиш Foxit Reader
Создание иерархии
Вложенность может указывать на иерархию документа. Удобно находить подразделы, сворачивать и разворачивать отдельные блоки. Подобная схема показывает структуру текста и позволяет комфортно использовать навигацию даже в больших книгах. В таком меню удобней ориентироваться. Для документов с главами, разделами и подразделами создания простого списка не достаточно.
На примере работы Foxit Reader можно детально рассмотреть процесс создания и внесения изменений в иерархию ссылок. Для создания вложенности следует выбрать те объекты, которые должны быть перемещены. При наличии выделенных закладок, под другими появляется специальный указатель при наведении мыши, нажав на который можно переместить выделенные, сделав их вложенными. Изменения структуры ссылок не влечет за собой изменений текста документа или расположения его страниц. Объекты навигации можно перемещать и изменять их положение в иерархии.
Свернуть или развернуть все вложенные элементы можно при помощи одноименных опций, расположенных среди пунктов меню “Параметры”.
Добавление закладок с тегами
Привязка к базовой структуре документа удобна при создании оглавления. Закладки с тегами могут быть созданы для структурированных документов. Она привязана к определенному объекту в документе. Как правило, это заголовки разного уровня, названия таблиц или изображений. Для создания подобных объектов используется структура файла, следовательно, при их редактировании могут происходить изменения в документе, например это коснется расположения страниц.
При экспорте используется именно этот тип объектов для создания меню. При этом учитывается иерархия элементов.
Для создания пунктов меню используя теги, необходимо выбрать пункт “Новая закладка из структуры”. Данная опция может быть недоступна для неструктурированного документа. После этого требуется выбрать структурные элементы, на которые будут ссылаться пункты меню.
Если использовать опцию не удается, то можно попробовать отредактировать документ, повторно задав его структуру.
Может быть интересно: Как подписать документ электронной подписью
Удаление закладки
Для того чтобы избавиться от ненужных пунктов, во всех программах предусмотрены похожие действия. Нужно выбрать один из объектов и нажать клавишу delete на клавиатуре. Можно использовать выделение для удаления сразу нескольких объектов.
Некоторые программы включают эту возможность в состав главной панели или окна, выпадающего по нажатию правой кнопки мышки, где есть пункт “Удалить”. Таким образом, можно выполнить те же действия, что и нажатием одной кнопки на клавиатуре.
Итоги
PDF – это удобный формат для хранения, чтения и передачи документов. При этом редактирование ПДФ, включая созданию иерархии файлов сложнее, нежели форматов используемых стандартными офисными приложениями.
Достоинством редакторов pdf является интерфейс настроенный для удобной работы исключительно с этим форматом. Закладки помогают отмечать важные страницы документа или показывают его структуру. Их просто создавать и редактировать, а при экспорте из других форматов создание меню может быть произведено автоматически на основе заголовков и названий объектов.

