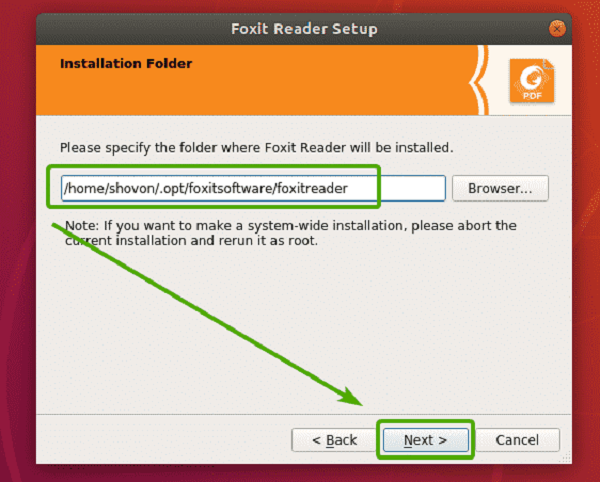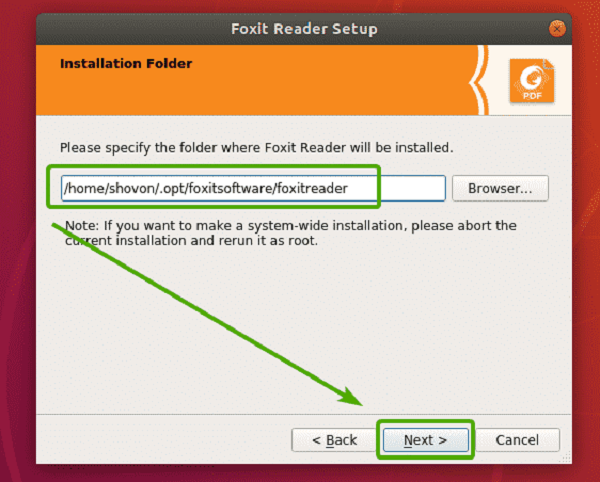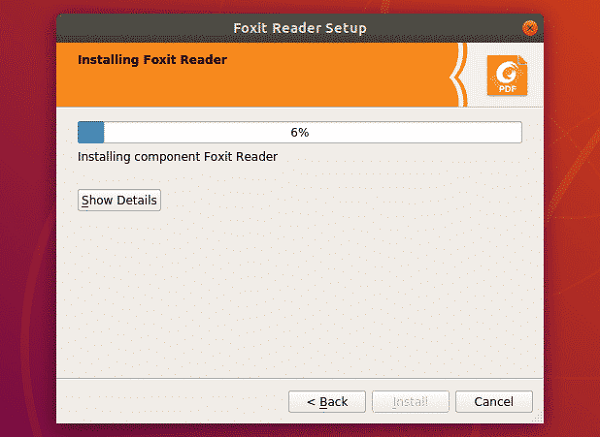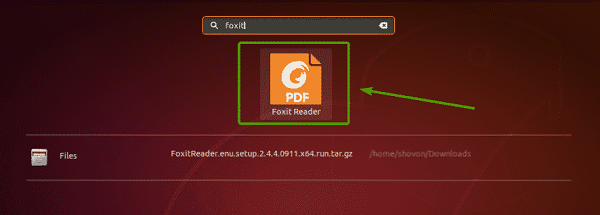Установка Foxit Reader на Linux
Для чтения и преобразования PDF документов требуется дополнительное программное обеспечение. Пользователи стремятся выбрать удобные, бесплатные и функциональные варианты. Одним из таких решений является Foxit Reader. Эта программа может работать под Windows, macOS, Linux, Android и iOS. Статья описывает установку Foxit Reader для одного из самых популярных дистрибутивов Linux – Ubuntu.
Содержание
Установка на Ubuntu
Перед тем, как установить Foxit Reader на Linux, рекомендуется обновить систему. Для этого следует выполнить команду “sudo apt-get update”.
Используя графический интерфейс
Скачать программу можно прямо здесь либо на официальном сайте. В разделе продукты нужно выбрать “PDF Reader”. Эти действия приведут пользователя на страницу с описанием программы. Там же есть кнопка “Загрузить Foxit PDF Reader”, которую нужно нажать.
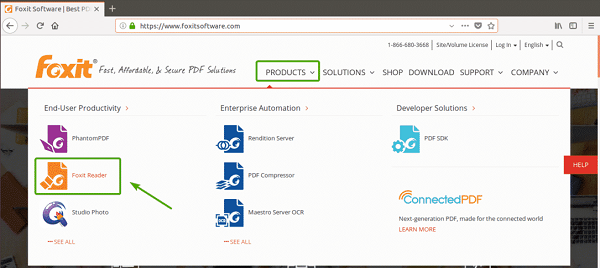
Пользователь автоматически попадет на страницу загрузок, где возникнет специальная форма. Среди ее опций нужно выбрать подходящие. Для Linux программа выходит в 32- и 64-битном формате.
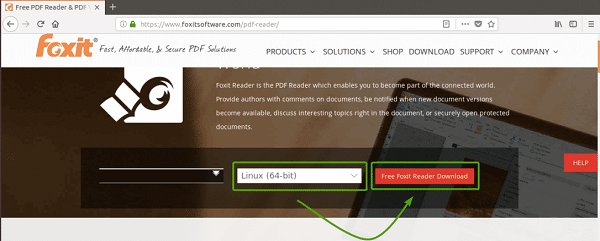
На выбор предоставлен список языков, среди которых есть русский и английский. После выбора нужных опций нужно нажать кнопку “Загрузка бесплатной ознакомительной версии”. Архив будет загружен на компьютер.
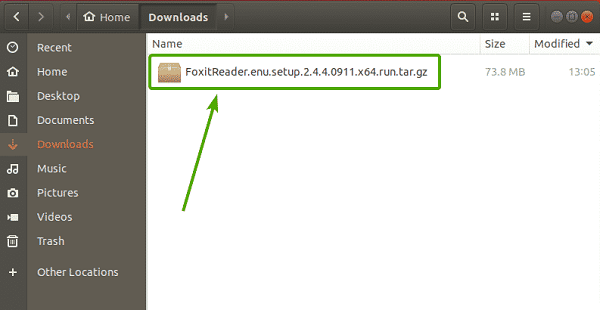
После этого следует открыть директорию с загруженным файлом, как правило, это “Загрузки”. Нужно кликнуть правой кнопкой мышки по архиву и выбрать опцию “Распаковать здесь”. После чего будет извлечено содержимое.
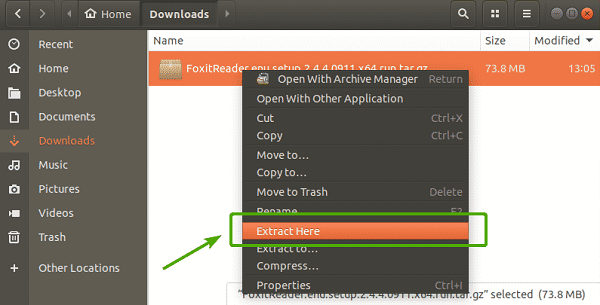
Пользователь должен перейти в свежесозданную папку, название которой начинается с FoxitReader. Там будет файл с названием “FoxitReader<версия>.run”.
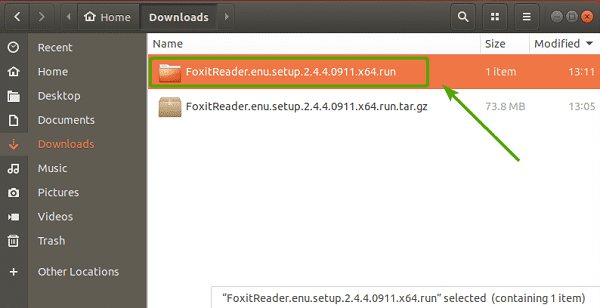
После этого запуститься новое окно. Там нужно кликнуть дважды левой клавишей мыши.
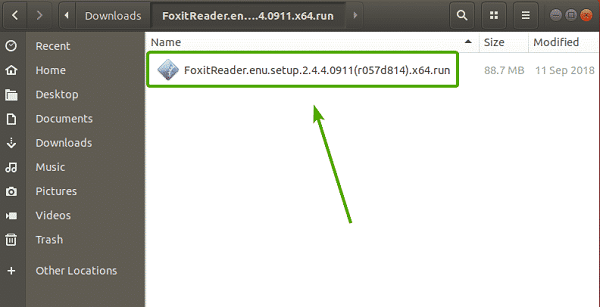
В окне установщика нужно:
- Выбрать папку для размещения программных файлов.

- Согласиться с лицензией.

- Дождаться завершения процесса установки.

- После этого программа должна появиться в меню, откуда ее можно запустить.

- Выбрать папку для размещения программных файлов.
При помощи терминала
Все действия можно выполнить из консоли. Для этого следует открыть эмулятор терминала и последовательно выполнять команды.
Альтернативный способ получения программы – это команда wget. Чтобы ее применить, нужно знать адрес и название файла в сети. Пример для загрузки англоязычного 64-битного пакета:
- wget http://cdn01.foxitsoftware.com/pub/foxit/reader/desktop/linux/2.x/2.4/en_us/FoxitReader2.4.1.0609_Server_x64_enu_Setup.run.tar.gz
Загрузка произойдет в директорию, которая является текущей при запуске команды. Изменить директорию можно до загрузки командой cd. Также есть возможность переместить файл в нужную директорию командой mv. - Следующий шаг – распаковка. Используя терминал, следует открыть директорию, где расположен архив. Далее нужно запустить команду для распаковки:tar -zxvf FoxitReader2.4.1.0609_Server_x64_enu_Setup.run.tar.gz
- В текущей папке должен появиться исполняемый файл, запуск которого вызовет окно установщика. Пример запуска:./FoxitReader.enu.setup.2.4.1.0609(r08f07f8).x64.run
- Если терминал сообщает, что файл не является исполняемым, то можно использовать chmod для исправления правил доступа к нему. Пример использования:chmod a+x FoxitReader*.run
Возможные проблемы при установке и их решение
Foxit Reader официально не поддерживает Ubuntu версий 18 и 20. С этим связано отсутствие пакета в репозиториях. Также могут проявиться некоторые проблемы в процессе установки. Пользователю придется разбираться с возникшими трудностями самостоятельно. Некоторые люди предпочитают запускать версию для Windows из под WINE, но это не является решением проблем.
Когда программа не запускается после установки, первым делом следует убедиться, что все пакеты которые она использует доступны. Обычно этот процесс берет на себя утилита apt, но не в этом случае. Ввиду особенностей установки, пакетный менеджер там не задействован. Следовательно, отсутствующие пакеты придется искать и устанавливать пользователю.
Удаление программы
Чтобы избавиться от программы, нужно вспомнить директорию куда она была установлена. По умолчанию программа выбирает путь “$HOME/.opt/foxitsoftware/foxitreader”. В этой папке должен быть файл с названием “maintenancetool”, иногда он называется “uninstall”. Запуск этого файла приведет к появлению окна, в котором нажатием пары кнопок можно удалить все файлы программы.
Второй вариант – это удаление программы вручную. Но в этом случае можно пропустить некоторые файлы. Так команда “rm -R ~/.opt/foxitsoftware” поможет избавиться от всех файлов внутри директории и от нее самой.
Заключение
Программа Foxit PDF Reader привлекает пользователей своими опциями, необходимыми для работы с документами. Этот ридер подойдет для большинства устройств. Он работает как на компьютерах, так и на смартфонах. К сожалению версия для Linux пока заморожена. Разработчики выпустили пакет для Ubuntu 16 версии, но далее проект пока не продолжился. Программа пропала из репозитория, и версия уже отстает от предлагаемой для Windows. Но разработчики обещали по мере сил восстановить работу над пакетом для Linux. Пользователи могут загрузить старую версию с сайта и воспользоваться ее собственным установщиком. Это создаст некоторые неудобства тем, кто привык контролировать программы при помощи одного из пакетных менеджеров.