Процесс объединения PDF-файлов в один с помощью Foxit Reader
Во время работы с разными документами часто возникает необходимость объединить несколько файлов в один. Для этого используются специальные редакторы, которые считаются очень простыми для использования, а также часто распространяются бесплатно. Для работы с файлами формата PDF идеально подходит программа Foxit Reader. Она позволяет быстро и легко объединить несколько элементов.
Варианты и правила объединения файлов
Многие люди считают документы формата PDF довольно сложными для применения. Для их открытия и редактирования приходится пользоваться специализированным ПО. Процесс внесения правок значительно отличается от корректировки обычных текстовых документов. Нередко во время работы с PDF файлами требуется объединить несколько элементов в один.
Для выполнения процесса можно пользоваться онлайн-редакторами или удобными программами, устанавливаемыми на компьютер. К таким софтам относится редактор Foxit Reader, который обладает простым и понятным интерфейсом, поэтому воспользоваться им по назначению сможет любой человек независимо от имеющихся знаний и навыков. Процесс того, как объединить PDF файлы в один в Foxit Reader, выполняется двумя методами: вручную или при помощи Foxit PhantomPDF.
Ручной способ
Если выбирается этот вариант, то нужно правильно установить бесплатную версию Foxit Reader на свой компьютер. К недостаткам метода относится необходимость самостоятельного выполнения работы, поэтому придется сначала изучить особенности интерфейса программы. При объединении элементов придется новым способом воспроизводить изображения, шрифт, стиль и другие параметры.
Процесс того, как объединить два PDF файла в один Foxit Reader делится на последовательные этапы:
- Запускается программа.
- Открываются файлы, которые нужно объединить, для чего можно нажать на клавиши Ctrl+O, а также можно нажать на кнопку в виде папки, располагающуюся на верхней панели инструментов.
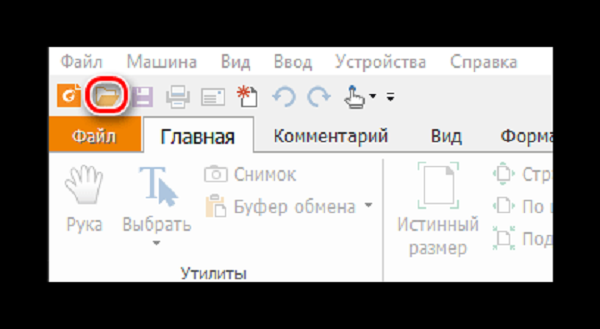
- На компьютере указывается место, где находятся нужные файлы, после чего нажимается кнопка «Открыть».

- Аналогичные действия выполняются для всех документов.
- В результате выполненных этапов через окно программы будет открыто несколько файлов формата PDF, причем каждый будет выведен в отдельную вкладку.
- Формируется новый документ, куда будут перенесены данные из других файлов.

- Через окно программы нажимается кнопка «Создать».
- Появляется на рабочей области дополнительная пустая вкладка.

- Открывается вкладка первого документа, после чего нажимается «Alt+6», что позволяет активировать режим указателя, с помощью которого выделяются нужные участки, которые необходимо перенести.

- После выделения фрагмента нажимается «Ctrl+C», что позволит скопировать информацию.

- Далее сведения вставляются в новый пустой документ из буфера обмена, для чего включается режим «Руки» с помощью «Alt+3».

- Нажимается кнопка под названием «Буфер обмена» и далее из списка функций выбирается строчка «Вставить», причем все эти действия можно заменить стандартной комбинацией «Ctrl+V».

- Информация из одного файла легко переносится в новый документ, причем допускается корректировать место его расположения, а при двойном нажатии левой кнопки мыши открывается режим редактирования, благодаря которому меняется шрифт и его размер, а также ставятся пробелы и отступы.

- Аналогичными действиями переносится информация из других файлов PDF.
После окончания процесса редактирования нужно сохранить полученный результат, введя название нового документа и выбрав место для его дальнейшего хранения на ПК.
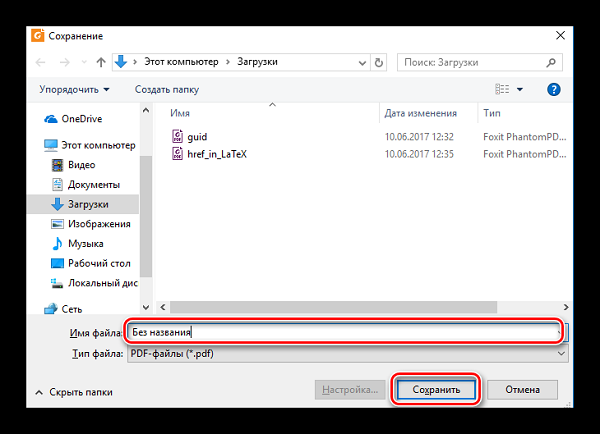
При помощи Foxit PhantomPDF
Данный метод считается более оперативным и упрощенным, поскольку пользователю не приходится самостоятельно выполнять много действий. Программа представлена универсальным редактором, разработанным фирмой Foxit.
С помощью этого софта в несколько кликов осуществляется объединение нескольких файлов в формате PDF, причем независимо от их объема и содержания, для этого:
- Запускается программа Foxit PhantomPDF.
- Нажимается кнопка «Файл», располагающаяся сверху слева.

- Выбирается раздел «Создать».

- Появляется дополнительное меню с настройками нового документа.
- Выбирается строка «Из нескольких файлов».

- Справа появляется кнопка с аналогичным названием, на которую нужно нажать.

- Возникает окно для конвертирования документов.
- В список добавляются элементы для объединения, для чего выбирается кнопка «Добавить файлы», располагающаяся вверху экрана.

- Выбираются документы из разных мест на компьютере.

- Определятся очередность расположения данных с помощью кнопок «Вверх» или «Вниз».

- Нажимается кнопка «Преобразовать», причем она располагается внизу окна.


- Период времени, который требуется для объединения, зависит от объема файлов.
- После завершения операции открывается новый документ, который нужно проверить и сохранить.

Процесс того, как объединить PDF файлы в один через Foxit PDF Reader считается очень простым и быстрым, как и сканирование, а также не требует от пользователя специфических умений или знаний.
Возможные ошибки
Если пользователю необходимо несколько PDF файлов объединить в один в Foxit Reader либо осуществить преобразование формата, то он может столкнуться с возникновением ошибок при использовании софта. Они обычно они связаны с неполным переносом информации, изменением форматирования или отсутствием картинок. При ручном методе объединения можно копировать каждый графический объект и вставлять его в новый документ. Дополнительно придется включать режим редактирования, чтобы вставлять пробелы и формировать текст.
Чтобы несколько файлов PDF объединить в один PDF Foxit Reader целесообразно пользоваться самой программой или софтом Foxit PhantomPDF. При использовании первого метода процесс реализуется в ручном режиме, а во втором выполняется автоматически. Всегда можно воспользоваться редактированием для внесения изменений.

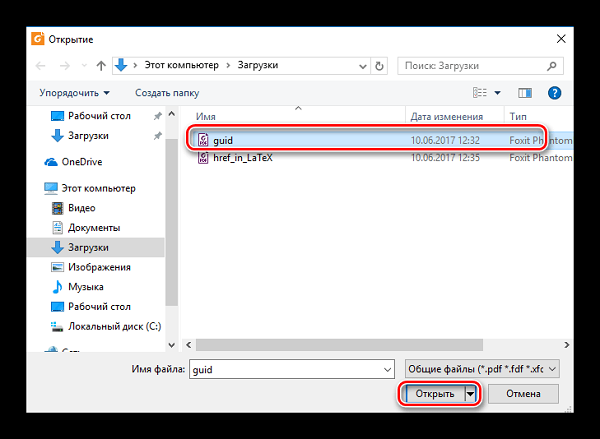
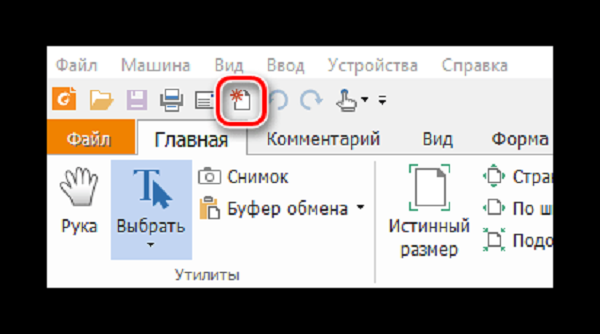
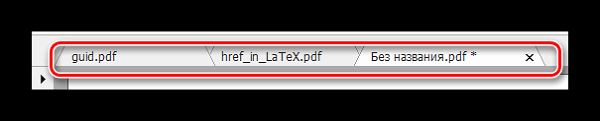
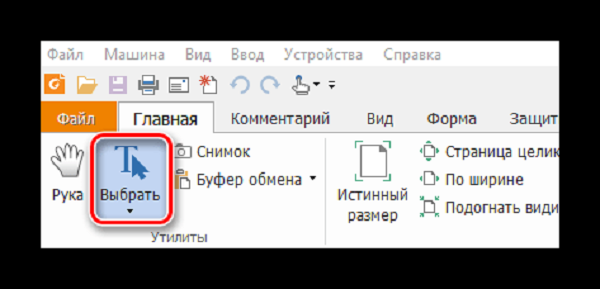
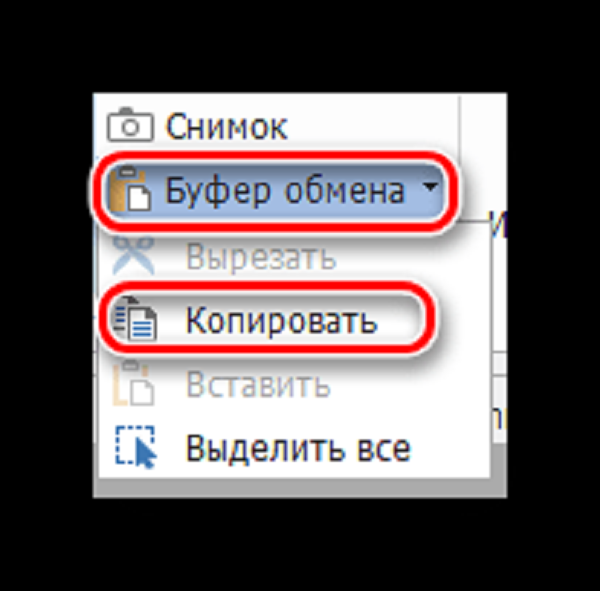
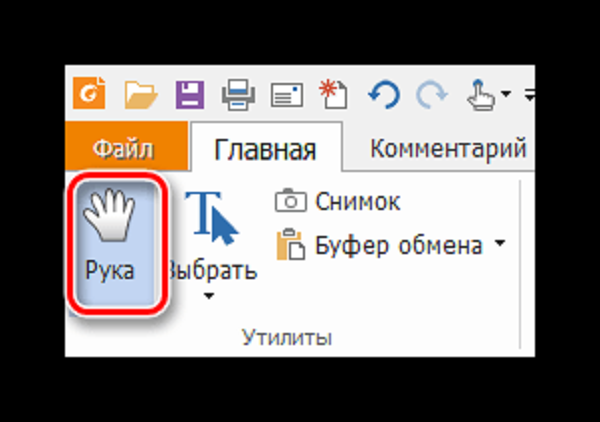
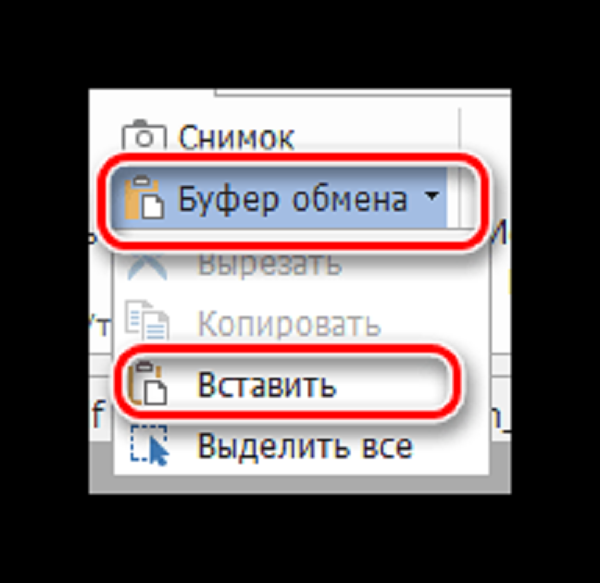
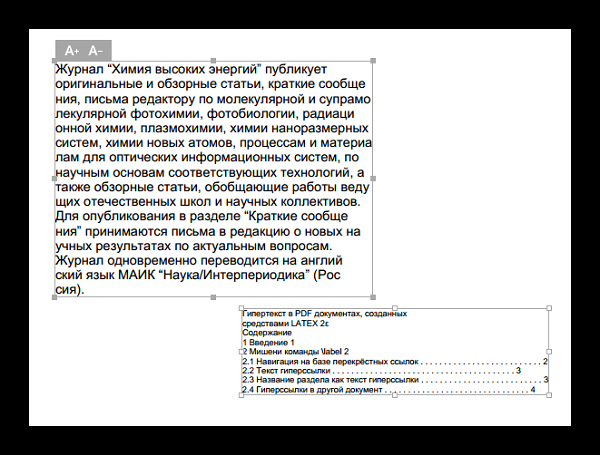
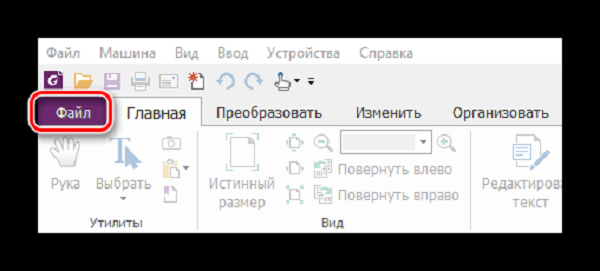
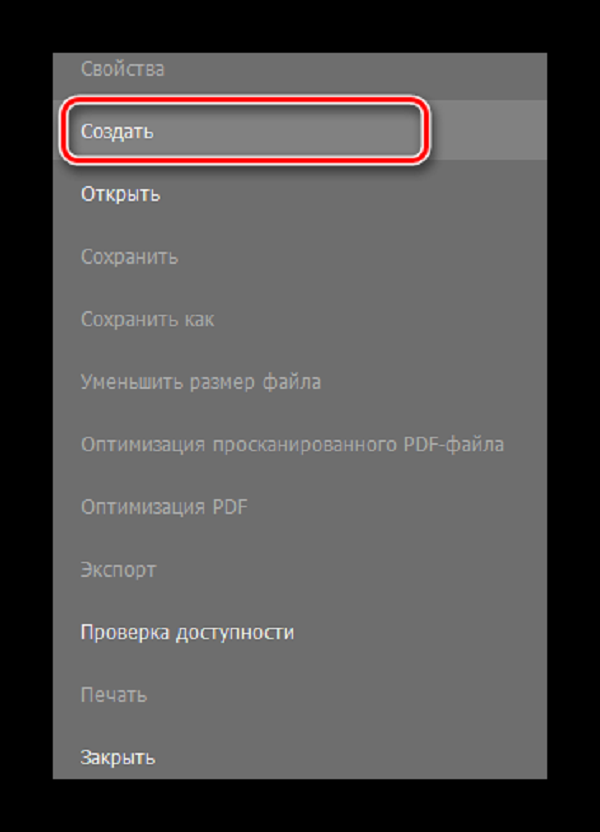
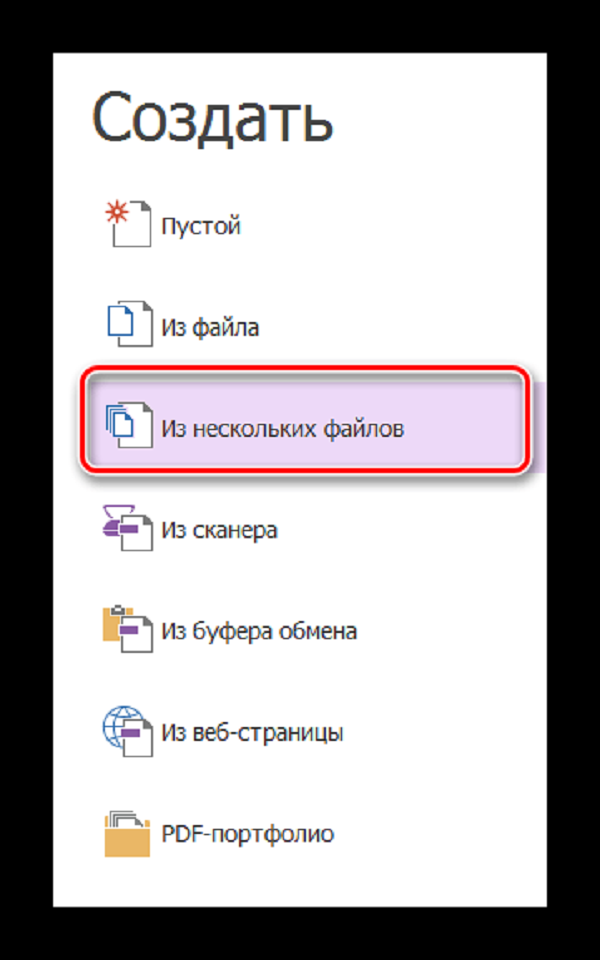
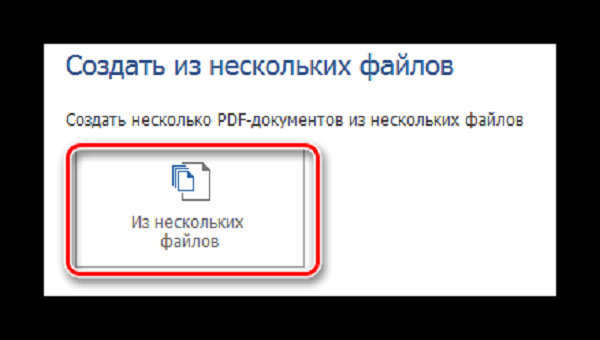

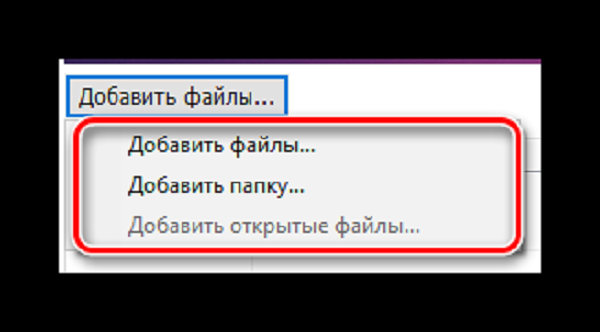
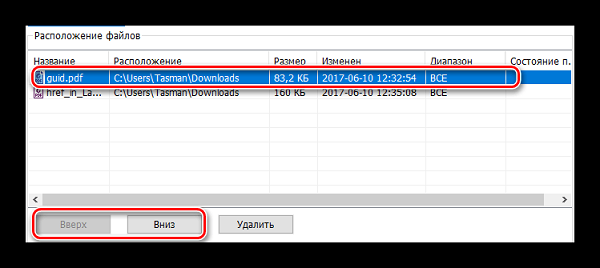
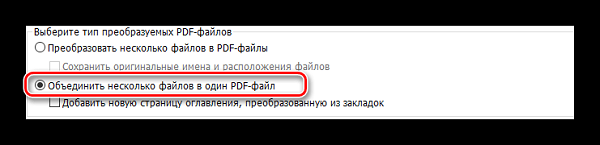
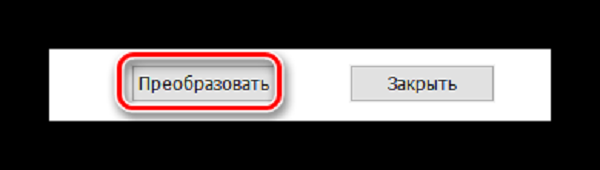
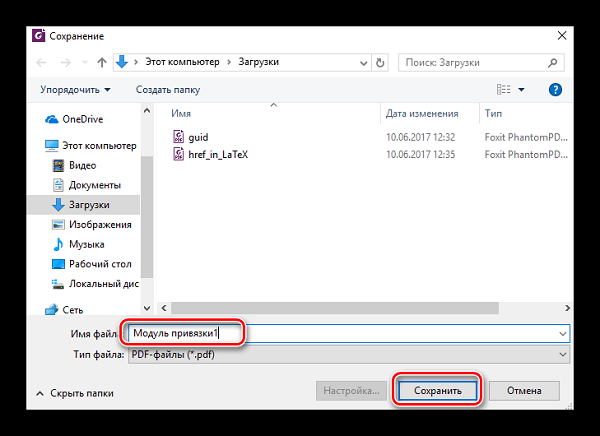


 (2 оценок, среднее: 3,50 из 5)
(2 оценок, среднее: 3,50 из 5)