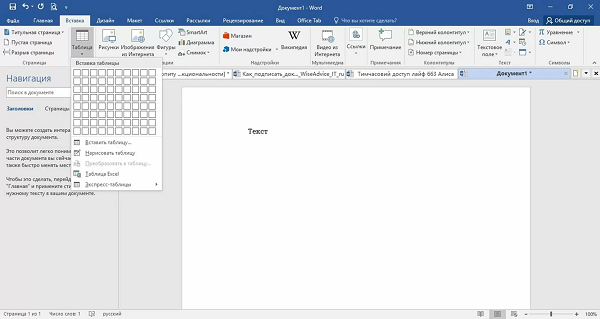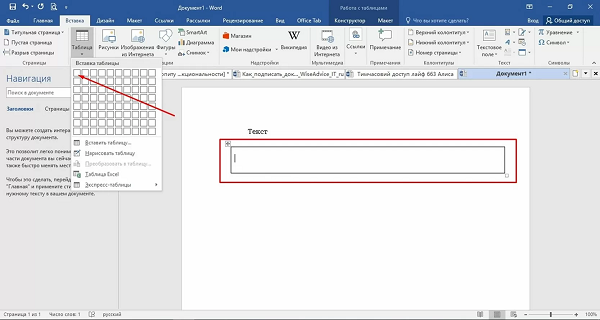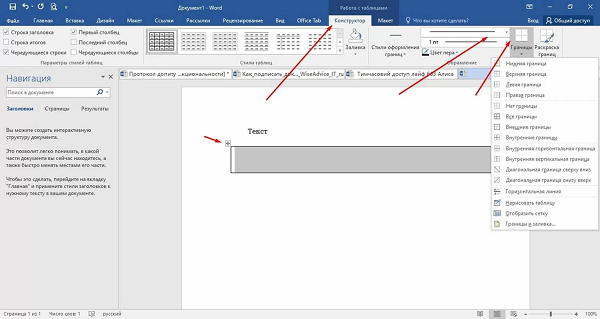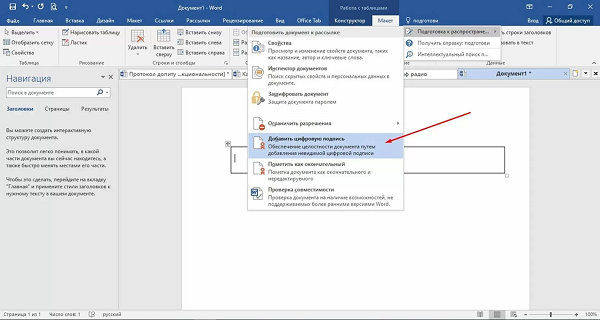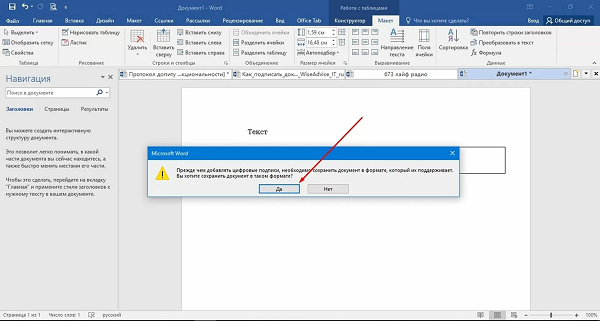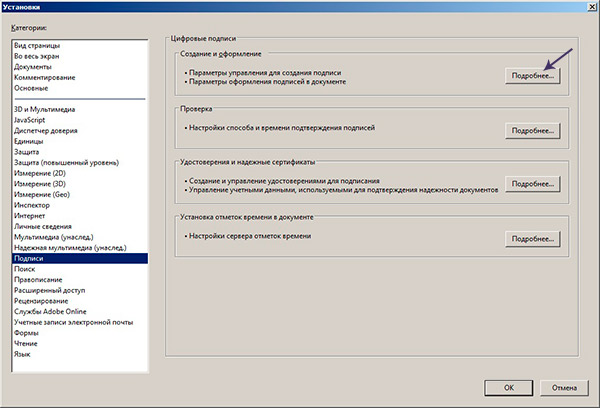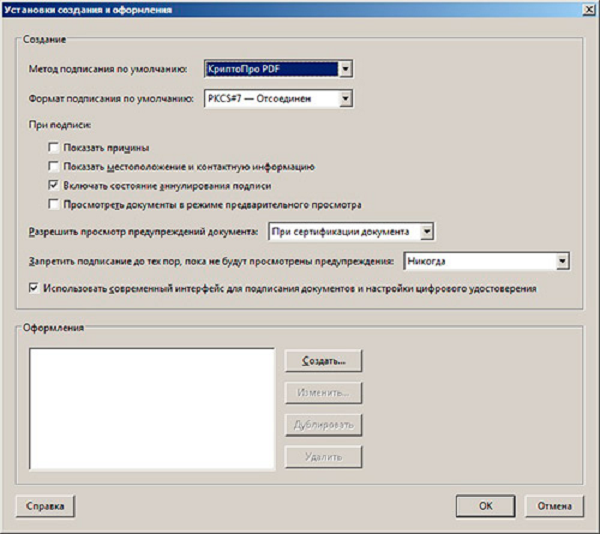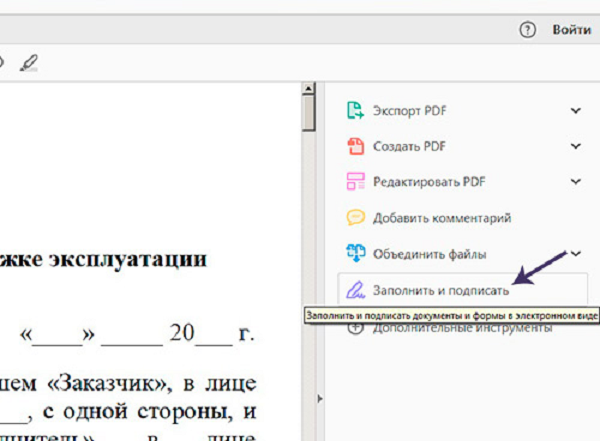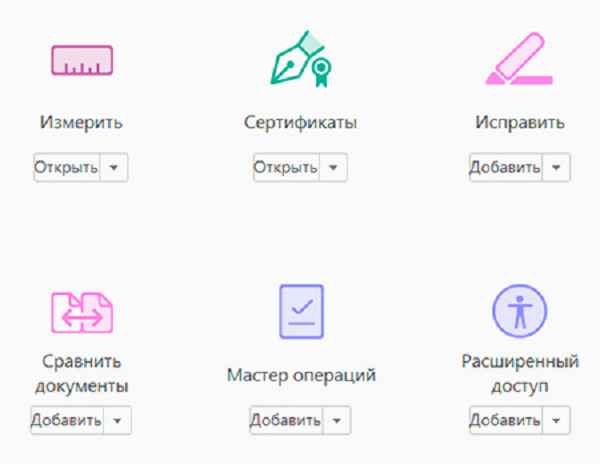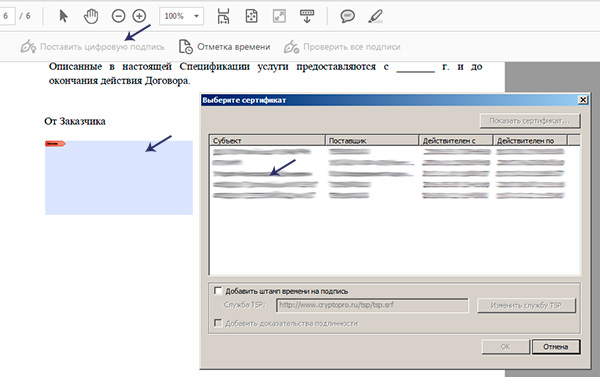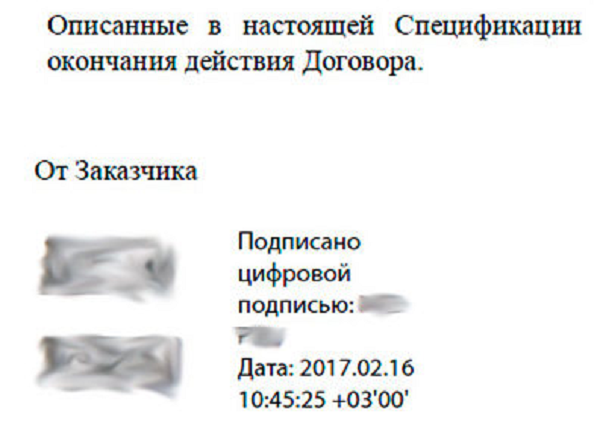Работа с документами – как подписать их электронной подписью
Появление электронной подписи (ЭП) дало возможность отправлять отчетность и другие документы онлайн. Но чтобы добавить ее в текст необходимо установить специальные плагины, которые автоматизирует процесс проверки и редактирования. Специалисты советуют покупать лицензионные версии, чтобы обеспечить сохранность важной информации.
Содержание
Что нужно, чтобы подписать документ ЭП
Формирование электронной подписи происходит в особой программе, специализирующейся на криптографической защите информации. После подписания документа таким способом, приложение просканирует его содержимое. В результате владелец получит уникальное сочетание, зашифрованное особым ключом — его и выдают автору подписи.
Перед тем, как подписать документ электронной подписью нужно получить сертификат на ее использование. Его выдают быстро, после этого можно приступать к организации рабочего места. Для подписания документов понадобится любое устройство:
- компьютер;
- ноутбук;
- планшет;
- смартфон.
Также необходимо скачать программы по криптографической защите информации. Самые популярные:
- Криптопро CSP;
- Signal-com CSP;
- Foxit Reader;
- Vipnet CSP.
Алгоритм действий всех программ почти одинаковый. Какое программное обеспечение понадобится и какие параметры нужно поменять, можно узнать в удостоверяющем центре или МФЦ.
Также для работы с электронной подписью понадобится особый USB-носитель с защитой на которой будет загружен сертификат ЭП. На обычную флешку загрузить его не получится. Подойдут следующие носители:
- руТокен и еТокен (европейский аналог) — применяют для работы на госпорталах, коммерческих площадках, для оформления отчетных документов, для ЭДО;
- руТокен ЭЦП 2.0, JaCarta-2 SE – можно использовать только для реализации алкогольной продукции.
Установив все необходимые программы, владелец электронной подписи сможет использовать для работы с различными документами. Задать уточняющие вопросы по выбору носителя можно в удостоверяющем центре.
После установки криптографической программы и ее настройки появится специальный раздел по работе с электронной подписью. Чтобы ее поставить в документе будет достаточно кликнуть правой кнопкой мыши. Все больше пользователей выбирают такой вариант, потому что можно получить или отправить отчетность онлайн.
Как подписать документ электронной подписью в Word
Это самый простой вариант, которым чаще всего пользуются владельцы ЭП. Если документ уже готов, его просто нужно открыть. В другом случае придется набирать текст самостоятельно. При этом стоит соблюдать следующие рекомендации:
- Проверить текст на наличие любых ошибок.
- Обязательно перепроверить всю юридически значимые данные.
- Просмотреть правильность составления формулировок.
В техническом аспекте документ, созданный в этой программе, отличается от других форматов, поэтому просто так поставить электронную подпись не получится. Для этого пользователю придется выделить основную часть документа:
- Курсор мышки нужно поместить перед текстом.
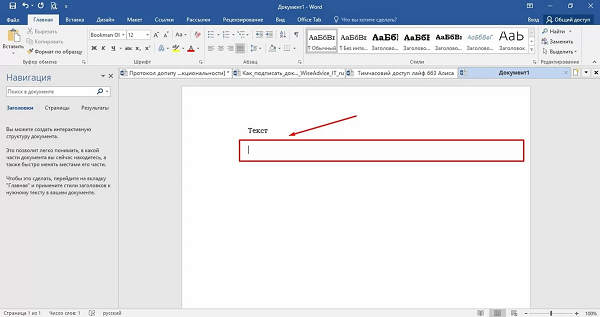
- Кликнуть в раздел «Вставка» и выбрать «Таблицы».

- Нужно выбрать опцию «Создать новую» в 1 ячейку и самостоятельно настроить ее размер.

- Далее следует перейти в «Конструктор таблицы». Его расположение зависит от версии Word. Там получится выбрать вид и ширина границ. Это нужно для приведения документа к определенным стандартам, можно оставить начальные настройки.

После этого документ готов к вставке электронной подписи. Его можно сохранить как шаблон для экономии времени.
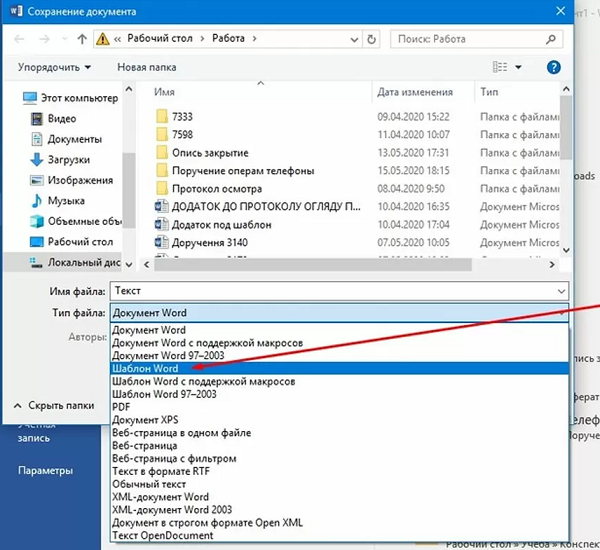
Есть несколько способов того, как подписать документ электронной подписью в Word. Выбор зависит от разновидности документа и требований к его оформлению. Для вставки ЭП можно использовать встроенные инструменты Word или стороннее программное обеспечение.
Первый вариант подходит для работы с документами стандартного образца и если отчетности не слишком много. При большом объеме использовать встроенные инструменты будет неудобно, потому что вставка электронной подписи происходит вручную.
Преимущество второго варианта — автоматизация всех процессов. Но есть существенный недостаток — стоимость, потому что специализированного ПО для работы с электронной подписью нет. Причина — в безопасности данных и шифровании данных. Некоторые разработчики предоставляют пробные демо-версии своего продукта или дают возможность скачать программу с ограниченным доступом к ее функционалом.
Как поставить ЭП стандартными средствами Word
Все версии этой программы имеют функцию вставки электронной подписи, но их расположение будет отличаться в зависимости от версии Word. Сложнее всего придется пользователем версии 2003. Чтобы поставить ЭП нужно открыть системное подменю в разделе «Сервис» и во вкладке «Параметры».
Далее нужно зайти в блок «Безопасность» и кликнуть по опции «Цифровые подписи». После ее вставки программа отправит запрос на введение пароля. Затем Word автоматически добавит ее в базу данных и вставит в документ.

В других версиях Word, начиная с 2007, имеют более удобный и понятный интерфейс. Поэтому процесс того, как подписать еще легче:
- Поставить курсор в созданную ячейку.
- Затем нужно перейти в раздел «Макет».
- В поисковой строке следует написать «Подготовка».
- Среди найденных опций нужно выбрать «Добавить цифровую подпись».

- После всех действий следует подтвердить внесенные изменения, а также сохранить документ.

- На выбор будет предоставлено два варианта сертификата. Нужный — электронная подпись.

Как подписать документ электронной подписью документ PDF
В таком формате заверяют отсканированные копии, презентации, иллюстрации, таблицы. Перед вставкой необходимо проверить всю информацию еще раз, потому что любые изменения сделают отчет недействительным. В отличие от Word у пользователя не получится вставить цифровую подпись встроенными инструментами.
Для этого нужно установить Foxit Reader или Acrobat Reader для работы со сторонними плагинами. Самый популярный и простой вариант – установка КриптоПро. Но будут небольшие отличия в использовании этого плагина:
- пользователям Adobe Reader после добавления КриптоПро PDF 0 не придется его обновлять и все цифровые подписи будут создаваться без дополнительной проверки;
- владельцам Foxit Reader нужно покупать платную версию, но перед этим можно протестировать программу в демо-режиме.
Плагин не добавляется автоматически – это делают самостоятельно. Соответственно, перед тем, как подписать документ ЭЦП нужно:
- Через раздел «Цифровые подписи» выбрать опцию «Редактировать» и «Установки».
- Откроется блок «Подписи». Чтобы перейти в раздел настроек кликают по «Создание и оформление» и выбирают «Подробнее».

- В строке «Метод подписания» нужно отметить подходящий вариант ПО и вставки электронной подписи.

Как подписать документ ЭПЦ КриптоПро
Многих интересует как подписать документ электронной подписью КриптоПро. Этот плагин чаще всего используют для вставки цифровых сертификатов. После установки программы можно открыть PDF-файл и приступить к его редактированию.
После добавления плагина, владелец ЭЦ сможет вставить ее в документ формата PDF:
- В панели инструментов нужно кликнуть по опции «Подписание» и выбрать «Работа с сертификатами» с указанием типа подписи.
- Затем следует заполнить дополнительные поля о свойствах ЭП и выбрать действие «Подписать».

- На документе следует выделить область для вставки. После выделения появится список с добавленными сертификатами.

- По подходящему варианту нужно кликнуть левой кнопкой мыши.Нужно проверить правильность заполнения сертификата и подписать.


Если пользователь внесет изменения или сделает копию, подпись станет недействительной, как и весь документ. Установка и использование стороннего плагина упрощает процесс добавления цифрового сертификата и гарантирует безопасность данных.
КриптоПро пользуется популярностью благодаря своим преимуществам:
- есть возможность создания различных видов ЭП;
- нет ограничений на объем документа;
- доступны шифрование, проверка и дешифровка данных;
- пакетное подписание электронной подписью документов PDF – одновременная оцифровка нескольких файлов.
Но у этого плагина есть минусы:
- получится открыть только на одном устройстве;
- можно редактировать только PDF-файлы;
- доступна для установки только на Windows.
Итоги
Пользователи могут загрузить платные версии программного обеспечения или пользоваться встроенными инструментами Word, чтобы подписать документ электронной подписью. Перед ее вставкой обязательно нужно проверить текст и правильность формулировок, чтобы отчетность/акт был действительным. Для экономии времени можно сделать шаблоны, которые получится использовать при редактировании других документов.
Полезное видео
Дополнительный материал по теме: